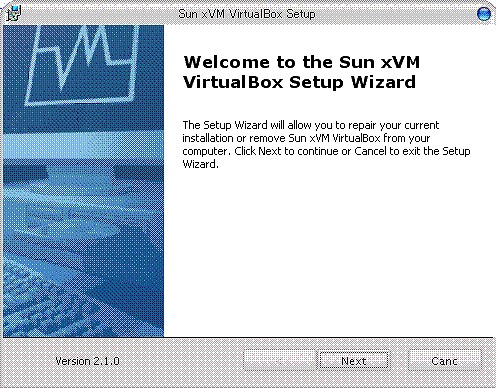virtualboxのインストール方法
Sunの仮想化ソフトウェアVirtualBoxをWindowsXPへインストールをします。
VirtualBoxとはインストールしたホストPCに仮想的なPCを作成することが出来るソフトです。
仮想化ソフトウェアは代表するところで「VMWare」や「VirtualPC」などがありますが、このVirtualBoxはUSBがサポートされているのが大きな特徴です。
しかもフリーソフトで無料。
VirtualPC 2007を使ってみたがどうも使いづらかったので、このVirtualBoxを使うことにしました。
【VirtualBoxのダウンロード】
VirtualBox.orgからVirtualBoxをダウンロードします。
VirtualBox.orgにアクセスして左メニューの「Downloads」をクリックします。
いくつか選択肢がありますが、今回は32bitのWindowsXPにインストールするのでWindows hostsのx86をクリックし、VirtualBoxをダウンロードします。
【インストール手順】
画像をクリックすると拡大画像がご覧いただけます。
【VirtualBox Setup】
「VirtualBox-2.*.*-*****-Win_x86.msi」をダウンロードしたら、それを実行することでインストールが開始されます。
- セットアップウィザードを開始します。
- ライセンスの内容を確認し「I accept the terms in the License Agreement」を選択して次へ進みます。
- Custom Setup画面でインストールする場所を決めます。
標準だとC:\Program Files\Sun\xVM VirtualBox\ですが、別の場所にインストールしたいのであれば好きなところを選びましょう。- 続いてはインストールの際にデスクトップとクイックランチャーにショートカットアイコンを作成するかどうかを選択します。
作成したいもののチェックボックスにチェックを入れましょう。- 次の画面で「Install」をクリックすればインストールが開始されます。
- 続いてはインストールの際にデスクトップとクイックランチャーにショートカットアイコンを作成するかどうかを選択します。
- インストールの途中警告が何回か出ますがそのまま「続行(c)」をすればインストールが完了します。
- 以上でインストールは完了です。