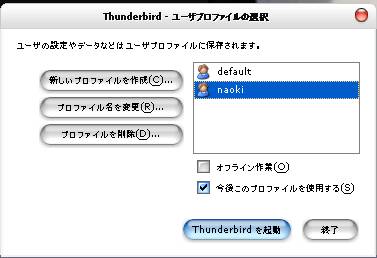thunderbirdのプロファイルの変更方法
Thunderbirdでは”C:\Documents and Settings\ユーザー名\Application Data\Thunderbird\Profiles“※1
配下にある”ランダムな文字列.default”というフォルダの中に設定ファイルや、メールのファイル等を保存しています(※1 windowsXPの場合)。
受信したメールデータはこのフォルダにあるので、これをバックアップをしておく必要があります。
【ユーザープロファイルのバックアップ】
コントロールパネル>>(デスクトップの表示をテーマ)フォルダオプション>>表示タブ
「ファイルとフォルダの表示」の項目で「すべてのファイルとフォルダを表示する」にチェックを入れます。
エクスプローラからC:\Documents and Settings\ユーザー名\Application Data\Thunderbird\Profilesに進みます。
そこにある”ランダムな文字列.default”フォルダをフォルダごとコピーします。
バックアップ先にペーストして分かりやすいように名前を変えておくといいでしょう。
例thunderbird.naoki等
【ユーザープロファイルの移行方法】
パソコンを買い替えた時、windowsのリカバリやクリーンインストールをした時にバックアップしておいたユーザープロファイルのリカバリ方法。
このセクションは“C:\Documents and Settings\ユーザー名\Application Data\Thunderbird\Profiles\文字の羅列.default”がバックアップされていることが前提です。
- ① Thuderbird-ユーザプロファイルを開く
スタートメニュー>>ファイル名を指定して実行から「thunderbird /p」を実行します。
Thuderbird-ユーザプロファイルの選択画面が開きますので、ここで「新しいプロファイルを作成」をクリックします。- ② プロファイルの作成
プロファイル作成ウィザードに進みます。
適当なプロファイル名を入力して「フォルダを選択」をクリックします。- ③ バックアップの復元
フォルダの参照画面が開きますので、上のセクションでバックアップしておいたプロファイルフォルダ(thunderbird.naoki)を選択し、完了ボタンをクリックします。- ④ 復元後の設定
Thuderbird-ユーザプロファイルの選択画面が再び表示され、さっき追加したプロファイル名が追加されていることを確認します。
追加されたプロファイル名を選択した状態で「今後このプロファイルを使用する(S)」のチェックボックスにチェックを入れてThunderbirdを起動します。- ⑤ リカバリ完了
- 以上でバックアップされたに設定ファイルや、メールの復元は完了です。