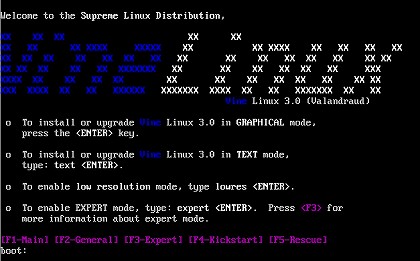vine linux 3.2のネットワークインストール方法
Vine Linux3.2のネットワークインストールをします。
今回はフロッピーディスクを使用しますので、CDを使用しません。
尚、ネットワークインストールが出来るのはVine Linux3.2までで、Vine Linux4.1以降のネットワークインストールのサポートは今のところされていません(20071130現在)
CDを焼かずに最新版のVine Linuxを使用するにはVine Linux3.2のネットワークインストール後、最新版にアップグレードする必要があります。
【検索ワード】
【ネットワークインストール手順】
画像をクリックすると拡大画像がご覧いただけます。
【bootnet.imgのダウンロード】
http://ftp.kddilabs.jp/pub/Linux/packages/Vine/Vine-3.2/i386/images/
上記のURLよりbootnet.imgをダウンロードしてきて、フロッピーディスクに書き込みます。
インストールする端末に、先ほど作成したフロッピーディスクを入れて電源を投入する。(この時、BIOSでフロッピーディスクから起動するように設定しておく事をお忘れ無く)
【ネットワーク関係の設定】
- インストール方法の選択画面が表示されます。
HTTPを選択してOKボタンを押す。 - TCP/IPの設定画面に進みます。
お使いの環境に合った設定を選択してOKボタンを押す。 - HTTPのセットアップ画面に進みます。
ここではネットワークインストールをする上でのインストール元のファイルがある場所を指定します。
設定は下記の通り。
| WEBサイト名 | 192.26.91.193 ←※ |
| Vine Linux ディレクトリ | /pub/Linux/packages/Vine/Vine-3.2/i386 |
※192.26.91.193はftp.kddlabs.co.jpのIPアドレスです。
今回はKDDIのミラーサイトを利用させてもらいました。
【その他の設定】
次はマウスの選択画面です。
お使いの環境に合ったマウスを選択してOKボタンを押します。
インストールの種類の選択画面に進みます。
希望するインストールの種類を選択します。
- フルインストール
- ┗全ての機能のインストール。
- 最小インストール
- ┗Vine Linuxが動作する最小の機能のインストール。
- カスタム
- ┗インストールする機能を自分で決める。
- 既存システムのアップグレード
- ┗現在入っているVine Linuxのアップグレードをする。
とりあえず最小インストールでインストールをして、インストールが終わってからapt-getで必要な機能を入れていくことをお勧めします。
【パーティションの設定】
Vine Linuxをインストールするハードディスクのパーティションの設定をここでします。
インストールの種類を決めた後は自動パーティション設定画面に進みます。
インストールするドライブを選択します。
選択したドライブのパーティション設定です。
お好みの設定でどうぞ。