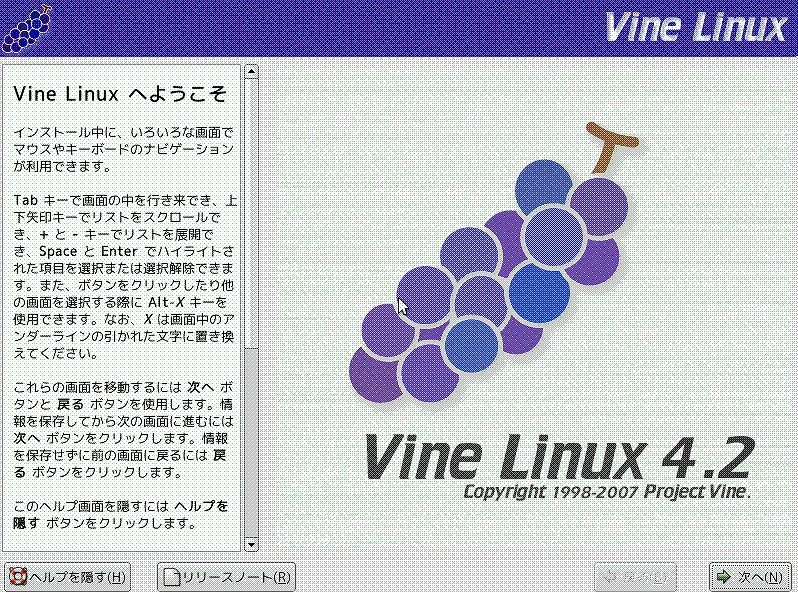VineLinux4.2のグラフィカルモードのインストール方法
VineLinux4.2のグラフィカルモードのインストール方法を画像付きで分かりやすく説明します。
Vinelinux4.2とは(公式より引用)
Vine Linux はコンパクトで軽量な日本語ディストリビューションです。 CD 1枚に収まるコアオペレーティングシステムと VinePlus と呼ぶ追加パッケージ集により、必要に応じたオペレーティングシステムを構築することができます。定評ある RPM パッケージマネージャと APT によりソフトウエアの追加や更新が簡単に行うことができます。
Vine Linux 4.2 はいわゆるパソコン (Intel x86互換システム) と PowerPC を搭載した Macintosh で動作し、どちらの環境でも同じように利用することができます。
Vine Linux の開発にはだれでも自由に参加することができ、必要とする人が必要とするものを作り上げる自由なオペレーティングシステムです。
【OSのダウンロード】
まずはVine Linuxの公式ページで最新版のVineLinuxをダウンロードしてきます。
公式ページにアクセスしてダウンロードをクリックします。
ミラーサーバを選択し、ダウンロードボタンを押すとダウンロードが始まりますので、そのまま保存しましょう。
対象はMacintoshでなければPC/AT互換機で問題ないでしょう。
ダウンロードしたISOファイルをライティングソフトでCDに焼きインストールCDを作成します。
BIOSの起動順序をCDが一番に来るように設定します。
【インストール手順】
画像をクリックすると拡大画像がご覧いただけます。
作成したインストールCDをCDドライブに入れてパソコンを再起動するとインストールが開始されます。
- インストール開始画面です。今回はグラフィカルモードでインストールするのでそのままEnterキーを押下します。
- ようこそ画面が表示されますのでそのまま「次へ」を押しましょう。
- 続いては言語の設定です。
日本語を選択して次に進みます。- キーボードも日本語で問題ないでしょう。
- インストールの種類の選択画面では自分の用途に合ったタイプを選択しましょう。
パッケージは後からでも追加ができるので、とりあえず「最小構成」でインストールすることにします。 - 続いてはディスクのパーティションの設定です。
- パーティションの設定は自動でやってくれるので今回は「自動パーティション設定(A)」を選択し次に進みます。
- 自動パーティション設定するドライブを選択します。
今回はデュアルブート構成ではなくクリーンインストールをするので「システムのすべてのパーティションを削除」を選択します。 - パーティションの設定は自動でやってくれるので今回は「自動パーティション設定(A)」を選択し次に進みます。
- ブートローダの設定。今回はシングルブートなのでなにもいじらずに次へ進んで問題ないでしょう。
- ネットワーク設定はお使いの環境に合った設定を入力します。
- ファイアウォールは有効にし使う予定のサービスにだけアクセス許可を与えましょう。
使わないサービスのポートを開けることはセキュリティ的によくありません。
もちろんこの項目も後から変更することができます。 - ネットワーク設定はお使いの環境に合った設定を入力します。
- 追加言語はJapaneseのみで次に進みます。英語も入れたければEnglishにもチェックを入れましょう。
- タイムゾーンはAsia/Tokyoを選択します。世界地図の日本のところをクリックすれば簡単にAsia/Tokyoが選択されます。
- 最後にrootパスワードとユーザー、ユーザーパスワードを作成し、インストールするパッケージグループを選択したらインストールが開始されます。
パッケージは後からでもインストールすることができるので今回は最小を選択しました。 - しばらく待てばインストールが完了します。
以上でインストールは完了です。